Ohjeita Discordin käyttöön tietokoneella
Anssi Ovaskainen 21.04.2020

Discordin työpöytäversion käyttöliittymä on suhteellisen selkeä, mutta erilaisia valikoita ja vaihtoehtoja on niin paljon, että aluksi voi olla vaikea hahmottaa, mitä kaikkea käyttäjä voi tehdä. Tässä tekstissä esitetään aluksi Discordin käytön aloittamiseen liittyviä toimenpiteitä ja sen jälkeen esitellään erilaisten valikoiden sisältöä. Asioita tarkastellaan PC:lle asennettavan työpöytäsovelluksen käyttäjän näkökulmasta. Discordia voi käyttää myös selaimessa ja puhelimella.
Käytön aloittaminen
Tässä esitetään toimenpiteet, jotka on suoritettava palvelimelle liittymiseksi. Näiden suorittamisen jälkeen voi jo osallistua tekstikeskusteluihin. Apua Discordin käyttöön voi saada myös ASYn Discordissa toimivilta vertaisohjaajilta.
- Discord -sovelluksen voi ladata osoitteesta https://discordapp.com/.
- Sovelluksen ensimmäisen käynnistyksen yhteydessä tulee luoda käyttäjätili.
- Kun olet kirjautunut sisään Discordiin, voit liittyä palvelimelle:
- Klikkaa Discord -ikkunan vasemmassa laidassa olevaa + -kuvaketta
- Klikkaa “Liity palvelimelle” -vaihtoehtoa
- Kopioi kutsulinkki sille tarkoitettuun tekstikenttään ja klikkaa “Liity” -nappia. Jos ASYn Discordissa toimivan ryhmän sivulla on liittymisnappi, sen painaminen ajaa saman asian
- Kun olet liittynyt palvelimelle, näkymä on samankaltainen kuin alempana olevassa kuvassa 1.
- Voit liittyä haluamallesi tekstikanavalle klikkaamalla kanavan nimeä. ASYn palvelimella esimerkiksi Autismikirjon avoimelle kohtaamispaikalle on oma kanavansa. Tekstikanavien nimien edessä on # -merkit, ja puhekanavat on merkitty kaiuttimen kuvilla.
- Pystyt nyt kirjoittamaan kanavalle ja voit aloittaa keskusteluun osallistumisen.
- Lisäohjeita voi kysyä esim. Discordissa läsnäolevilta moderaattoreilta ja ylläpitäjiltä, ja niitä löytyy myös englanninkielisinä Discordin omilta tukisivuilta.
Puhekeskusteluun osallistuminen
Tässä esitetään toimenpiteitä, joita saattaa joutua suorittamaan, jotta voisi osallistua puheella käytävään keskusteluun Discordissa. Siitä, käytetäänkö jossakin nettitapaamisessa puhetta vai tekstiä, kerrotaan tapaamisen ilmoituksessa. Tässä oletetaan, että käyttäjä on jo päässyt palvelimelle edellä esitettyjen ohjeiden mukaisesti. Mikrofonin toimintaa Discordissa kannattaa testata hyvissä ajoin ennen puhekeskustelun alkamista, jotta mahdollisten ongelmien ratkaisemiselle olisi riittävästi aikaa.
- Varmista aluksi, että käyttöjärjestelmäsi tunnistaa mikrofonisi ja äänet kuuluvat hyvin:
- Windowsissa 10:ssä: Asetukset -> Järjestelmä -> Ääni
- Varmista, että käyttöjärjestelmäsi sallii sovellusten käyttää mikrofoniasi:
- Windows 10:ssä: Asetukset -> Tietosuoja -> Mikrofoni
- Varmista, että Discordin ääniasetukset ovat kunnossa:
- Discordin käyttäjäasetukset -valikko -> Ääni ja video
- Tässä valikossa voit tarkastaa, että Discord käyttää oikeaa syöttöä ja ulostuloa.
- Voit testata mikrofonin toimivuutta.
- Voit ottaa käyttöön radiopuhelintilan, jossa mikrofonisi toimii vain silloin, kun painat jotakin itse valitsemaasi nappia.
- Jos mikrofonisi toimii käyttöjärjestelmässäsi, mutta ei Discordissa, Discord -sovelluksen uudelleenkäynnistäminen voi korjata ongelman.
- Puhekeskusteluissa tulee pitää mikrofoni suljettuna silloin kun ei itse puhu. Tällä tavalla taustamelu ei häiritse keskustelua.
- Mikäli keskustelussa esiintyy kaikua, se johtuu tyypillisesti siitä, että jollakin keskustelijalla on kaiuttimet käytössä, ja hänen tulisi siirtyä käyttämään kuulokkeita. Jonkinlaisen kuulokkeiden ja mikrofonin yhdistelmän käyttöönotto on siis suositeltavaa, jos haluaa osallistua puhekeskusteluihin.
Käyttöliittymä
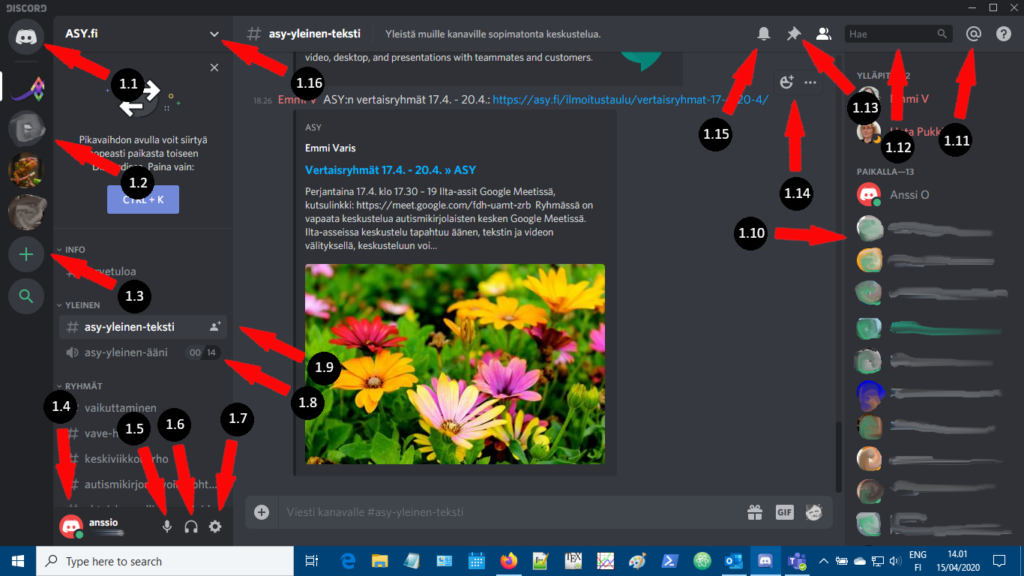
- 1.1: Discordin aloitussivu, jossa näkyvät esim. yksityiskeskustelut ja lista kavereista.
- 1.2: Lista palvelimista, joille käyttäjä on liittynyt. Palvelimelle pääsee osallistumaan klikkaamalla sen kuvaketta.
- 1.3: Voit joko luoda uuden palvelimen tai liittyä jollekin palvelimelle käyttämällä tähän tarkoitettua linkkiä.
- 1.4: Voit merkitä itsesi läsnäolevaksi tai poissaolevaksi.
- 1.5: Voit mykistää mikrofonisi. Puhekanavilla ollessa mikrofoni kannattaa pitää mykistettynä silloin kun ei itse puhu. Näin vältetään keskustelun häiriintyminen esimerkiksi yskimisen tai taustamelun vuoksi.
- 1.6: Voit vaimentaa Discordin, eli et kuule käyttöliittymän ääniefektejä tai sitä puhekanavaa, jolle olet liittynyt.
- 1.7: Tästä pääset käyttäjäasetukset -valikkoon, jonka sisältö esitetään kuvassa 2.
- 1.8: Esimerkki Discordin puhekanavasta. Käyttäjä voi samanaikaisesti kuunnella ja puhua yhdellä puhekanavalla samalla kun kirjoittaa yhdelle tekstikanavalle.
- 1.9: Esimerkki tekstikanavasta. Oikeaklikkaamalla kanavien nimiä saat näkyviin kanavakohtaiset valikot, joissa voit mykistää kanavaan liittyvät äänimerkit tai luoda kutsulinkin kanavalle.
- 1.10: Lista keskustelijoista. Keskustelijan nimeä oikeaklikkaamalla saa esiin valikon, joka esitetään kuvassa 3.
- 1.11: @- kuvaketta klikkaamalla saat esiin kaikki puheenvuorot, jossa käyttäjänimesi tai roolisi on mainittu. Rooleja voivat olla esimerkiksi Moderaattori ja Ylläpitäjä.
- 1.12: Hakukentässä voi etsiä palvelimelle tallennettuja viestejä hakusanojen avulla.
- 1.13: Jos kanavalle on kiinnitetty viesti, sen pääsee näkemään klikkaamalla nastan kuvaa.
- 1.14: Kun viet kursorin viestin päälle, saat näkyviin kaksi nappia. Toisesta voit valita hymiön, jolla reagoit viestiin, ja toisesta avautuu viestivalikko, jonka kautta voit joko muokata itse kirjoittamaasi viestiä jälkeenpäin tai liittää viestiisi lainauksen toisesta viestistä.
- 1.15: Kello -kuvaketta klikkaamalla voit mykistää sillä hetkellä näkemäsi tekstikanavan, eli lakkaat saamasta ilmoituksia kanavan tapahtumista.
- 1.16: Väkästä klikkaamalla pääsee palvelinvalikkoon, joka esitellään kuvassa 4.
Käyttäjäasetukset

- 2.1: Voit vaihtaa käyttäjänimeä ja salasanaa, sekä ottaa kaksivaiheisen tunnistautumisen käyttöön.
- 2.2: Voit valita, tarkastetaanko saapuvat yksityisviestit automaattisesti, kuka saa lisätä sinut kaveriksi ja kuinka paljon tietoja Discord kerää sinusta.
- 2.3: Voit antaa Discordille luvan vaihtaa tietoja muiden käyttämiesi sovellusten kanssa.
- 2.4: Nämä asetukset ovat tärkeitä, jos haluat osallistua puhekeskusteluun. Lisäksi voit ottaa käyttöön ”radiopuhelintilan”, jossa mikrofonisi toimii vain silloin, kun painat jotakin itse valitsemaasi nappia.
- 2.5: Tässä valikossa on asetuksia Discordin käyttöön pelaamisen yhteydessä.
- 2.6: Voit rajoittaa sitä, millä tavalla Discord huomauttaa erilaisista tapahtumista niillä palvelimilla, joille olet liittynyt.
- 2.7: Voit määrittää näppäinkomentoja osalle toiminnoista.
- 2.8: Voit määrittää, näytetäänkö esim. linkatut kuvat automaattisesti.
- 2.9: Voit valita, millä tavalla tekstikeskustelut esitetään.
- 2.10: Käyttöliittymän kielen valinta. Discord pyrkii automaattisesti valitsemaan sen kielen, joka on valittu käyttöjärjestelmällesi.
- 2.11: Voit valita, avautuuko Discord -ikkuna heti kun käynnistät tietokoneen.
- 2.12: Englanninkielisiä ilmoituksia Discordin päivitysten sisällöistä.
- 2.13: Jos kirjaudut ulos tästä, palvelimet, joille olet liittynyt tallentuvat käyttäjätilillesi. Vaihtoehtoisesti voit vain sulkea Discord -ohjelman, jolloin sinun ei tarvitse kirjautua uudestaan sisään kun seuraavan kerran käytät Discordia.
Käyttäjävalikko
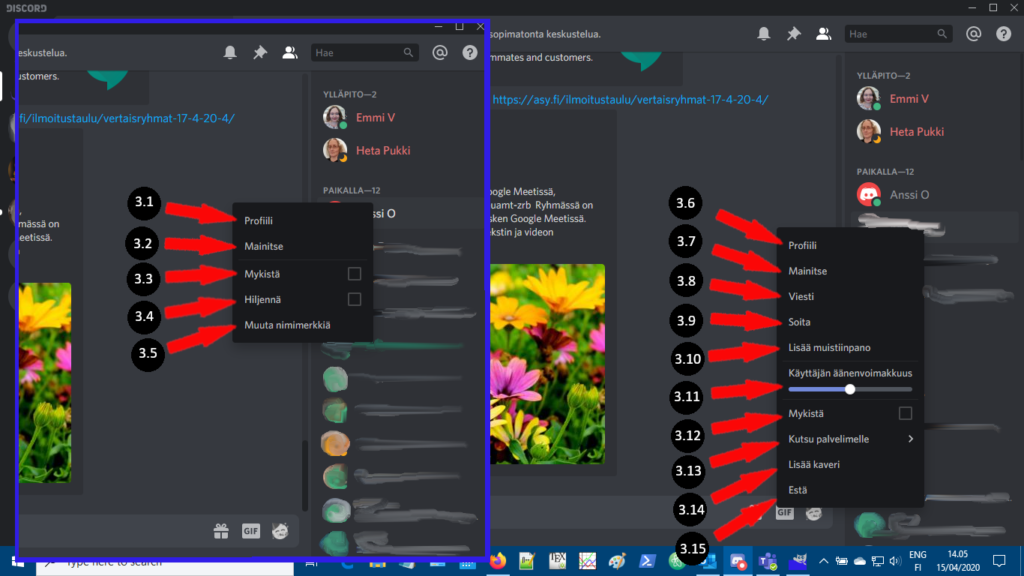
- 3.1: Voit lisätä itsellesi muistiinpanoja.
- 3.2: Voit mainita itsesi tekstikeskustelussa.
- 3.3: Voit mykistää mikrofonisi myös tästä.
- 3.4: Voit hiljentää Discordin myös tästä.
- 3.5: Voit muuttaa palvelinkohtaista nimimerkkiäsi, eli voit esiintyä eri palvelimilla eri nimimerkeillä.
- 3.6: Voit lähettää kaverikutsun ja nähdä, onko sinulla ja toisella käyttäjällä yhteisiä kavereita tai palvelimia Discordissa.
- 3.7: Tätä klikkaamalla voit tekstikeskustelussa osoittaa kaikille näkyvän viestin tietylle henkilölle.
- 3.8: Voit lähettää käyttäjälle yksityisviestin, jos hän on sallinut sen. Et voi samanaikaisesti nähdä yksityisviestejä ja palvelimilla käytäviä keskusteluja. Kun haluat yksityisviestittelyn jälkeen taas osallistua palvelimella käytyyn keskusteluun, klikkaa Discord -ikkunan vasemmassa laidassa olevaa palvelinkuvaketta.
- 3.9: Voit aloittaa käyttäjän kanssa yksityisen puhelun, jos hän on sallinut sen.
- 3.10: Voit lisätä tätä käyttäjää koskevan muistiinpanon.
- 3.11: Jos joku puhuu liian kovaa tai liian hiljaa, sitä voi korjata tällä säätimellä.
- 3.12: Voit myös mykistää käyttäjän, jolloin et kuule hänen ääntään tai saa ilmoituksia hänen lähettämistään viesteistä.
- 3.13: Voit luoda käyttäjälle kutsulinkin sellaiselle palvelimelle, jolla olet, ja jolle sinulla on oikeus kutsua muita.
- 3.14: Voit lisätä käyttäjän kaveriksi, jos hän on sallinut sen.
- 3.15: Tätä toimintoa voi käyttää, jos joku käyttäytyy häiritsevästi. Estetty henkilö ei voi ottaa sinuun yksityisesti yhteyttä etkä myöskään näe hänen kirjoittamiaan viestejä. Kaikesta häiriökäyttäytymisestä tulee ilmoittaa ylläpitäjille ja moderaattoreille.
Palvelinvalikko
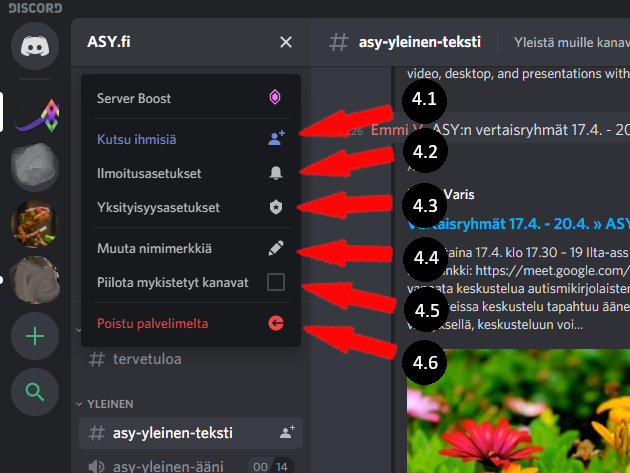
- 4.1: Voit luoda kutsulinkin palvelimelle.
- 4.2: Voit valita, saatko ilmoituksia palvelimen tapahtumista.
- 4.3: Voit valita, saavatko palvelimella olevat käyttäjät lähettää sinulle yksityisviestejä.
- 4.4: Myös tästä voit muuttaa palvelimella käyttämääsi nimimerkkiä.
- 4.5: Voit piilottaa näkyvistä ne kanavat, jotka olet mykistänyt. Kanavan mykistyksen voi valita valikosta, joka ilmestyy, kun oikeaklikkaa kanavan nimeä.
- 4.6: Jos päätät poistua palvelimelta, pääset palvelimelle takaisin ainoastaan käyttämällä kutsulinkkiä. Tätä vaihtoehtoa ei kannata käyttää, jos haluaa palata samalle palvelimelle myöhemmin.
